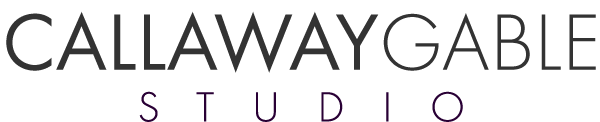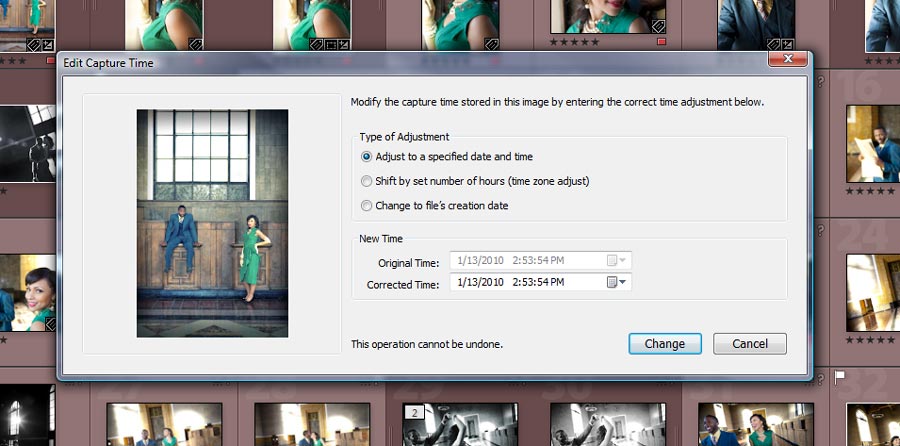How to Synchronize Multiple Cameras in Lightroom { FOR PHOTOGRAPHERS }
When shooting an event in which you have hired a second or third photographer it is imperative to time synchronize all of their cameras so that you will be able to view all of the event's photos in true chronological / sequential order. For those who are unfamiliar with 'syncing', this means setting all of the cameras clocks to the same time, down to the minute. First, let me appease all of the photography gods, and note that you should sync your cameras at the event, before a single image is snapped. For the rest of us mortals, it doesn't always happen that way: your second shooter could be scheduled later, or you may be off shooting somewhere else when they arrive. If you are like us, our second shooter arrives 2 hours after us, and starts shooting details. We often don't see him until the third hour. Sometimes I just forget because I am so caught up in the moment.
What if we don't sync our cameras? Not to worry. There is a simple, and fun solution. Yes, fun.
Step One. Import the Photos. There are several ways to do this, and a whole post/book can be written on the different methods. The important thing is to have the second shooter's photos in its own folder, within the main folder. See Image 1. Personally, I create the folder hierarchy on my hard drive, transfer the raw files over via USB, then import the images into Lightroom using Import From Disk >> Add Photos to Catalog Without Moving.
For the more advanced users, you really don't need to have a separate folder, just a fast way to go back and forth between your images and the second shooter images. Color-coding would also work, or sorting by keywords, or creating collections. I have found that a folder is the fastest way to grab or define the entire batch of second shooter files.
Step Two. Find the Common Denominator. I actually find this step to be fun because it illustrates the differences on how two shooters shoot the same scene. I am also a big nerd, and anything difficult is automatically fun. The key is to pick a scene in which there is a very specific moment caught by both photographers that happened simultaneously: e.g., first kiss, a toast, etc. Once you find an image, jump to the second shooter's folder (images) to see if she caught it too. If so, you are in business. Note that it doesn't matter if the moment is at the beginning of the day or end. Also, you will be amazed at how many you might find.
At this point, I color-code these two images Purple so that I can find them easily again. (You can also create a new Collection with these images if you wish- there is no singular way to accomplish this) Now, click on your master folder, and turn on the Purple filter. You should see the two images from two different photographers right next to each other.
TIP: If you can remember to do this in the middle of the evening, have all of the photographers take a picture with every camera of something arbitrary (like a clock) at the same time. That way, you can find this Common Denominator much faster.
Below in Image 2 you will see two images of the exact scene taken with two different cameras. My image is on the left, the second shooter's is on the right. (For the purposes of demonstration the picture below comes from viewing the two photos using the Compare tool in Lightroom.) This is an exemplary Common Denominator moment as there is no way that this scene could have lasted longer than 5 seconds. Now, the really fun part starts...
lightroom-tips-1
Step Three. Note the difference in time. In Library view, click on your main photographer's image. Make sure the right panel is open, and scroll down to Metadata. Look for "Date Time Original" under EXIF. See Image 3. Write that time down. Now go to the Second Shooter's image. Do the same and write down that time.
Note: If you do not see "Date Time Original" and the EXIF section, don't despair. Simply expand and open the section by clicking on the drop-down field to the left of "METADATA." Select "All" or "EXIF." Voila! There it is.
Step Four. Compute the change. This is important: traditional math doesn't work. You must compute the difference knowing that the minutes carry over at 60. I have tried to compute the time difference on paper countless times, and I always mess it up. So, here is the foolproof way:
Go to the internet and find a Time Calculator. I use this one: http://www.scottseverance.us/html/time_calculator.htm
Insert the latest time (could be either the main photog or second - it doesn't matter)
Press the subtract button
Insert the earlier time
Press the equal button
Write down that number, it is the Actual Difference between the two cameras
Step Five. Are the second shooter's images behind or ahead? Let's figure out this brainteaser.
In Step Four, if the main photographer's time was later, than the second shooter's images are ahead, and they need the Actual Differenceadded to their initial time.
If the main photographer's time was earlier, than the second shooter's images are behind, and they need the Actual Differencesubtracted to their initial time.
Step 6. Make the Time Change to the Second Shooter's Images.
Make sure you are in the Library Module and filter the library so that you are only viewing the second shooter's images
Click on the first image, and open the Metadata Panel to the right and write down the "Date Time Original"
Go back to your Time Calculator and insert this time
Add or subtract (Step 5) the Actual Difference (Step 4)
This is your first image's new time - write it down
IMPORTANT Select All (CTRL-A or Apple-A) of the second shooter's images. Even though it doesn't say so in the new window, making this change when all of the pictures are selected will adjust all of the photos by the Actual Difference. In other words, they will not all be adjusted to the first photo's new time.
Go the Top Menu and select Metadata > Edit Capture Time
A new window will pop up. See Image 4
The radio button should be on "Adjust to a specified date and time"
In the "Corrected Time" field insert the first image's new time.
Click "Change."
It may seem counter-intuitive, but Lightroom will make the Actual Difference time change to all of the images.
lightroom-tips2
Step 7. Enjoy the results. Turn off the filter and make sure you are viewing all of the event's photos (main photographer and second shooters.) If you select Sort by "Capture Time" you will see that the images are all in proper sequential order.
Other Important Ideas
What if second shooter has two cameras, and they have two different times? Not to worry. Fix each camera's data separately. How? By serial number. The serial number is in the EXIF data. Write it down, then write the other serial number down. Then turn on the Library Filter by pressing CTRL-F (Apple-F). Next, you are only going to show the images taken with a particular camera. Choose "Any Searchable Field" > "contains" > insert the serial number and hit Search. You can now proceed to Step Two. Don't forget to do the same with the other serial number.
Prevent all of this by making sure all of the cameras are properly synced before your crew leaves their house. Have them go The Official US Time website at http://time.gov/ and adjust their camera clocks using that time. But remember, this only works if you do it too!
Let me know how it goes!